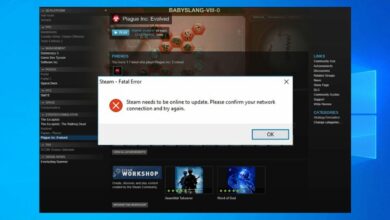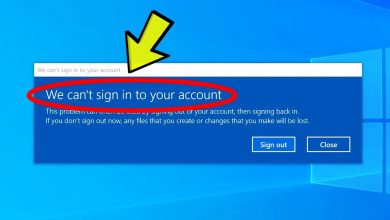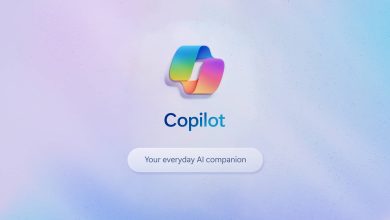چگونه محل نصب پیش فرض برنامه ها را در ویندوز تغییر دهیم؟
آموزش تغییر محل پیش فرض نصب برنامه ها در ویندوز

رایانه ویندوز شما دارای یک محل نصب پیش فرض است. تا زمانی که در طی مراحل نصب، پوشه نصب را به صورت دستی تغییر ندهید، آن برنامه جدید در آن محل نصب پیش فرض نصب می شود. اگر نمی خواهید برنامه های جدید فضای دیسک را در درایو C اشغال کنند، می توانید محل نصب پیش فرض ویندوز را تغییر دهید.
هنگامی که یک برنامه جدید را بر روی رایانه خود نصب می کنید، در محل نصب پیش فرض نصب می شود. این پوشه معمولاً در درایو C است. اگر از ویندوز 10 32 بیتی استفاده می کنید، محل نصب پیش فرض باید C:\Program Files(x86) باشد . اگر ویندوز 64 بیتی است، آن پوشه باید C:\Program Files باشد .
با گذشت زمان، برنامه های بیشتری روی درایو C نصب می شوند، ممکن است فضای درایو C شما تمام شود . اگر با این مشکل مواجه شدید، میتوانید اقداماتی را برای آزاد کردن فضای دیسک انجام دهید . از سوی دیگر، میتوانید محل نصب پیشفرض ویندوز را برای جلوگیری از این وضعیت تغییر دهید.
در این مقاله، ما دو روش برای تغییر درایو نصب در ویندوز به شما نشان می دهیم. شما فقط می توانید روشی را که می خواهید برای حل مشکل خود استفاده کنید، انتخاب کنید.
قبل از مطالعه کامل این مقاله می توانید ویدیو آموزشی این مورد را در کانال یوتیوب پی سی باز مشاهده کنید.
چگونه مسیر نصب پیش فرض را در ویندوز تغییر دهیم؟
- از ویرایشگر رجیستری برای تغییر درایو نصب پیش فرض در ویندوز استفاده کنید
- از تنظیمات برای تغییر درایو نصب پیش فرض در ویندوز استفاده کنید
از ویرایشگر رجیستری برای تغییر محل نصب پیش فرض در ویندوز استفاده کنید
شما مجاز به تغییر محل نصب پیش فرض در رایانه ویندوز خود از طریق ویرایشگر رجیستری هستید. در اینجا یک راهنما وجود دارد:
1. برای جستجوی regedit از جستجوی ویندوز استفاده کنید و برای باز کردن آن ، ویرایشگر رجیستری را از نتایج جستجو انتخاب کنید.
2. به مسیر زیر بروید:
HKEY_LOCAL_MACHINE\SOFTWARE\Microsoft\Windows\CurrentVersion
3. روی پوشه CurrentVersion کلیک کنید تا باز شود. برخی از گزینه ها را در پنل سمت راست خواهید دید.
4. اگر از ویندوز 10 64 بیتی استفاده می کنید، می توانید هم ProgramFilesDir و هم ProgramFilesDir(x86) را در لیست مشاهده کنید. روی هر یک از آنها دوبار کلیک کنید تا Edit String باز شود به طور پیش فرض، محتوای Value data C:\Program Files است . می توانید آن را به هر مکانی که می خواهید برای ذخیره برنامه های نصب شده تغییر دهید.
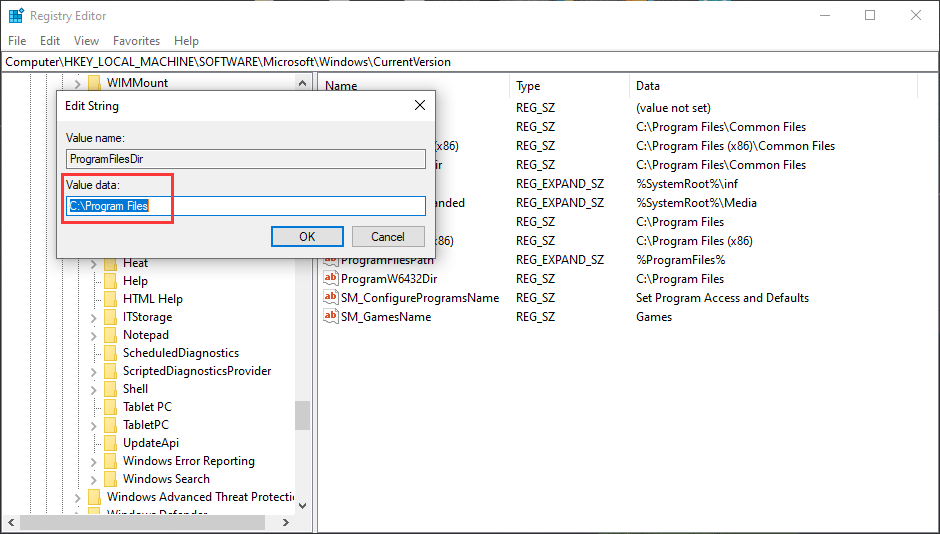
5. برای ذخیره تغییرات روی OK کلیک کنید.
6. ویرایشگر رجیستری را ببندید.
7. کامپیوتر خود را مجددا راه اندازی کنید.
از تنظیمات برای تغییر مکان نصب پیش فرض در ویندوز 10 استفاده کنید
همچنین می توانید درایو نصب پیش فرض را از طریق تنظیمات تغییر دهید. این یک روش بسیار ساده است:
1. روی Start کلیک کنید .
2. به Settings > System > Storage بروید .
3. روی پیوند تغییر مکان ذخیره محتوای جدید کلیک کنید .
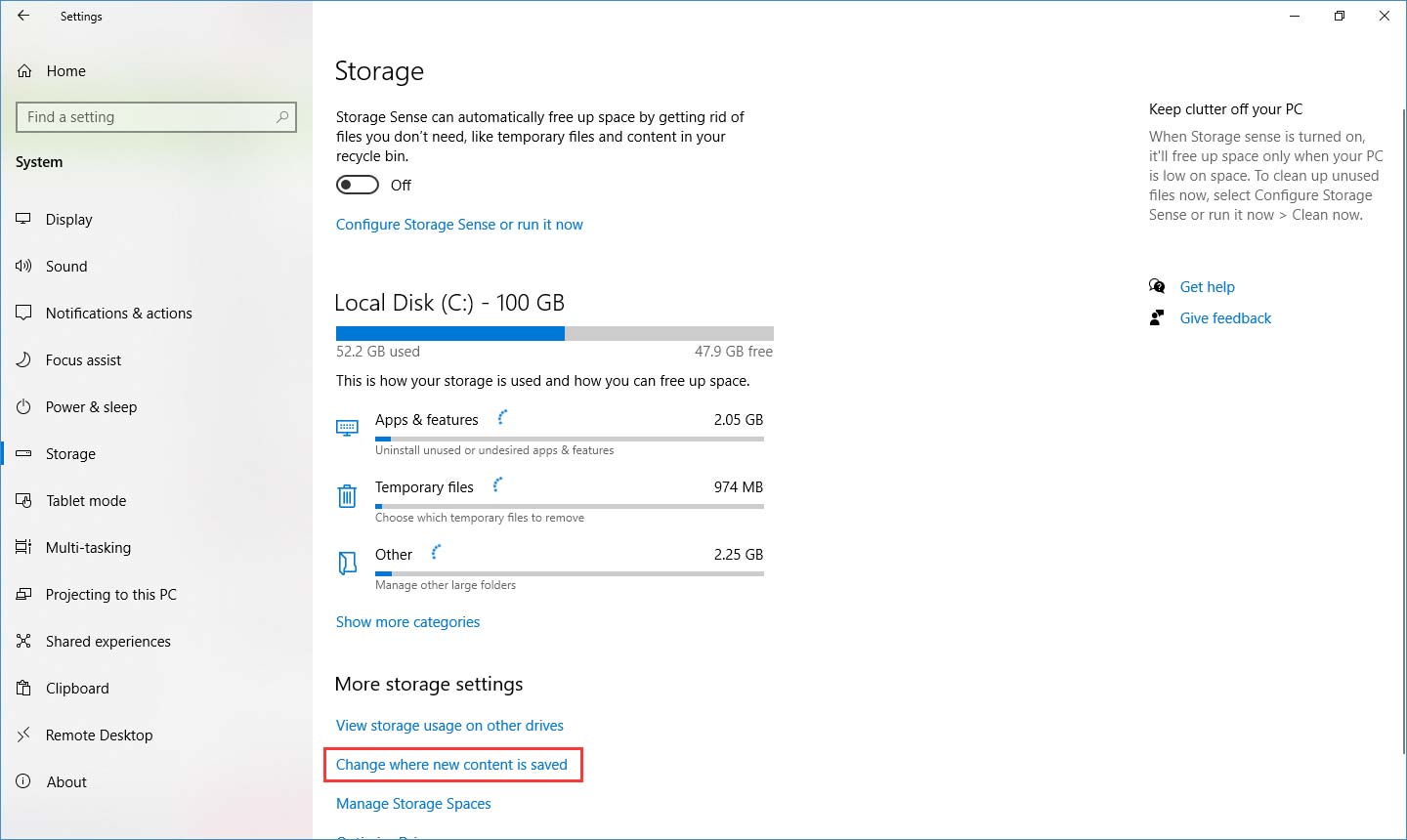
4. فهرست را برای برنامههای جدید ذخیره میشود گسترش دهید و سپس مکانی را که میخواهید برای ذخیره برنامههای تازه نصب شده استفاده کنید انتخاب کنید.
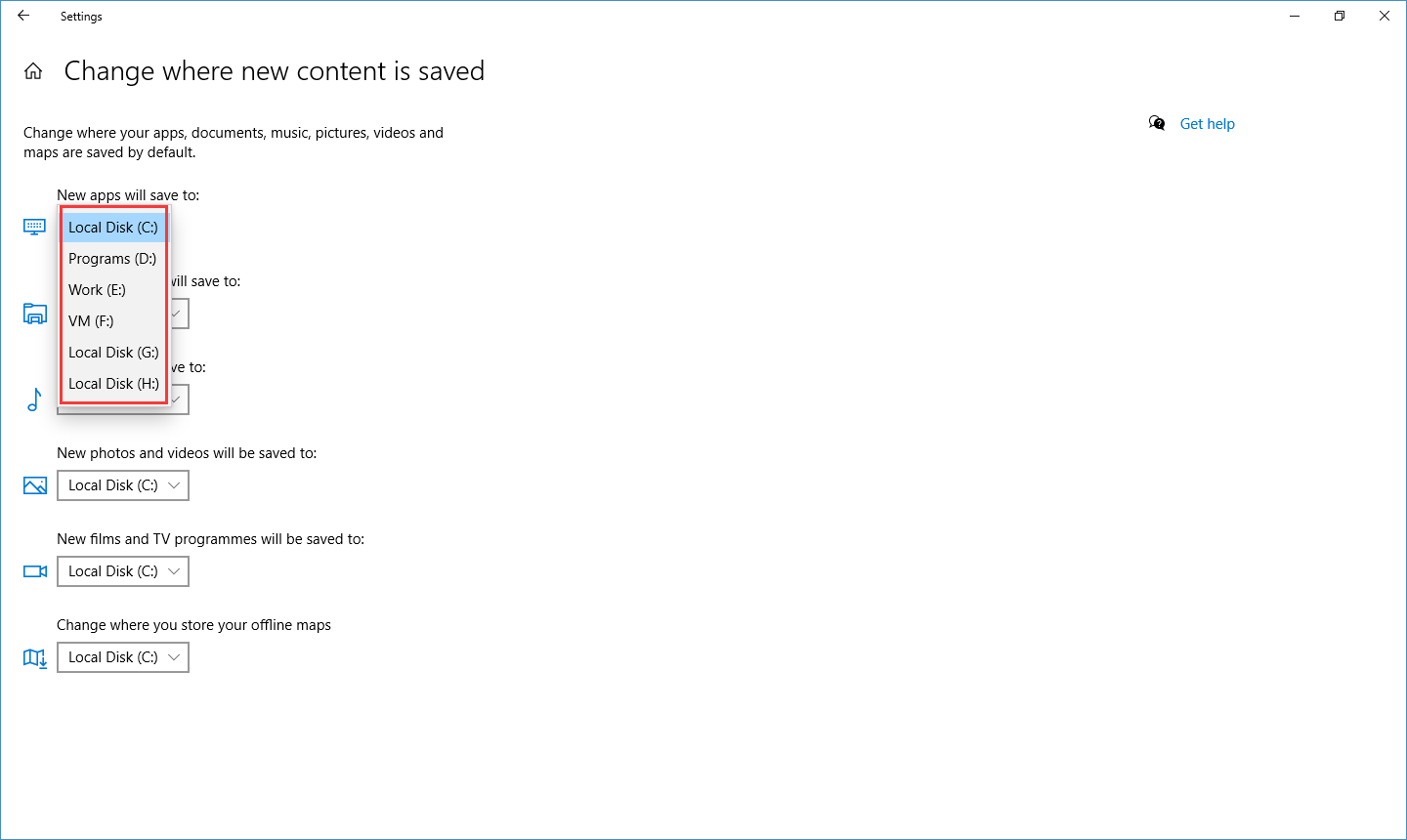
5. برای ذخیره تغییرات روی Apply کلیک کنید.
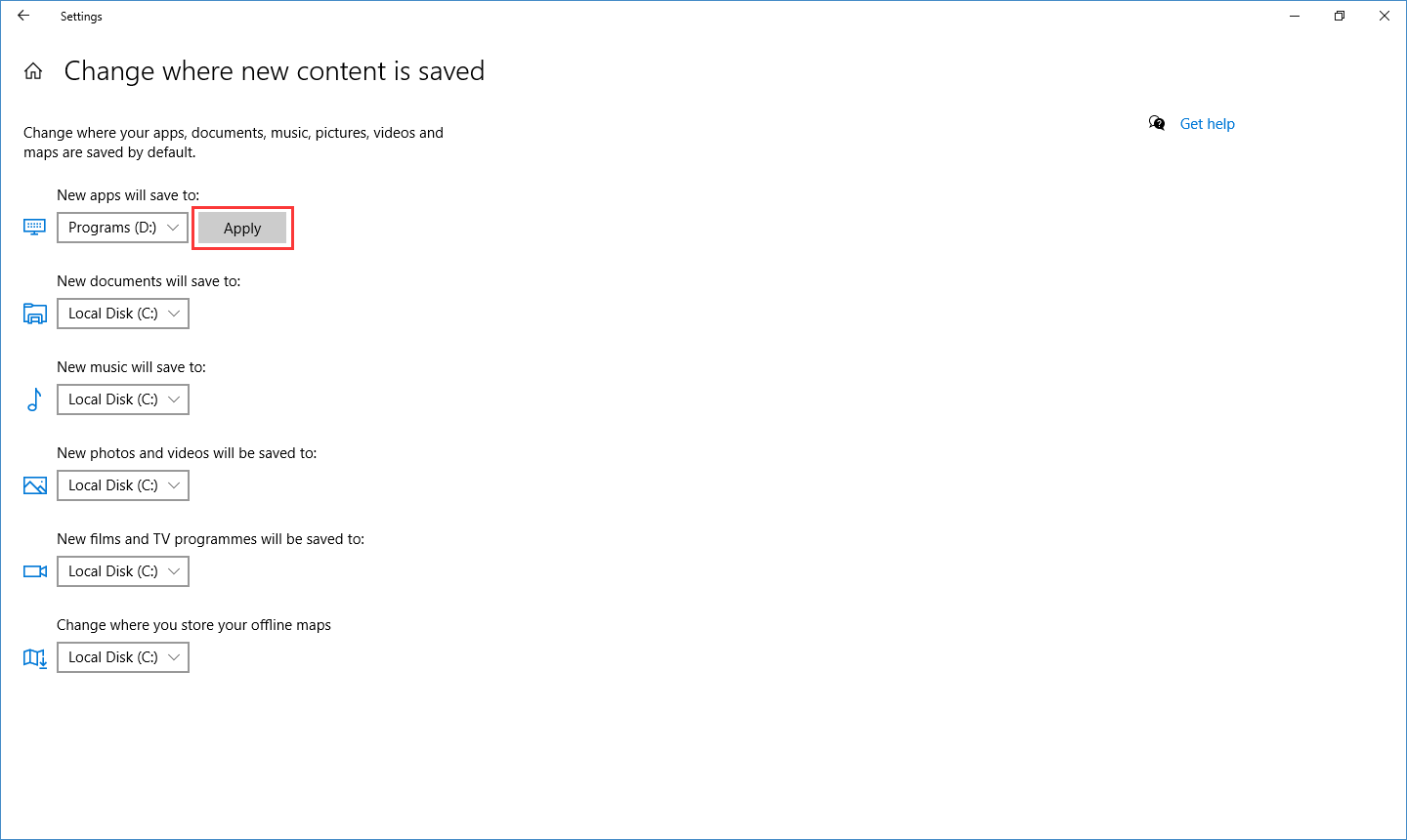
این دو روش برای تغییر مکان نصب پیش فرض در رایانه ویندوز شما هستند. شما فقط می توانید راه مورد نظر خود را برای انجام کار انتخاب کنید.